Las cotizaciones de ventas se consideran el primer paso hacia la generación de pedidos de ventas. La cotización de venta dará la idea exacta sobre el precio del producto y servicios ofrecidos por la empresa a un cliente o cliente potencial lo que le ayudará a saber más sobre los productos y servicios. Actúa como documento comercial entre el cliente y el vendedor. Al crear y enviar cotizaciones de ventas a los clientes, Odoo les ayudará a conocer el costo definido de los productos y servicios ofrecidos por la empresa antes de comprometerse con cualquier acuerdo de ventas. Si el cliente está satisfecho con la cotización, puede convertir directamente la cotización de venta en un pedido de venta.
Obtendrá acceso a la ventana Cotización desde el menú Órdenes del módulo Ventas. Esta plataforma de cotizaciones mostrará todas las cotizaciones creadas en el módulo de Ventas. Al igual que en cualquier otra plataforma en Odoo, esta plataforma también mostrará las opciones avanzadas de clasificación y búsqueda, como las opciones Filtros y Agrupar por. Odoo le permitirá utilizar opciones de filtrado y agrupación predeterminadas y personalizables para reducir las dificultades al buscar una cotización de venta en particular.
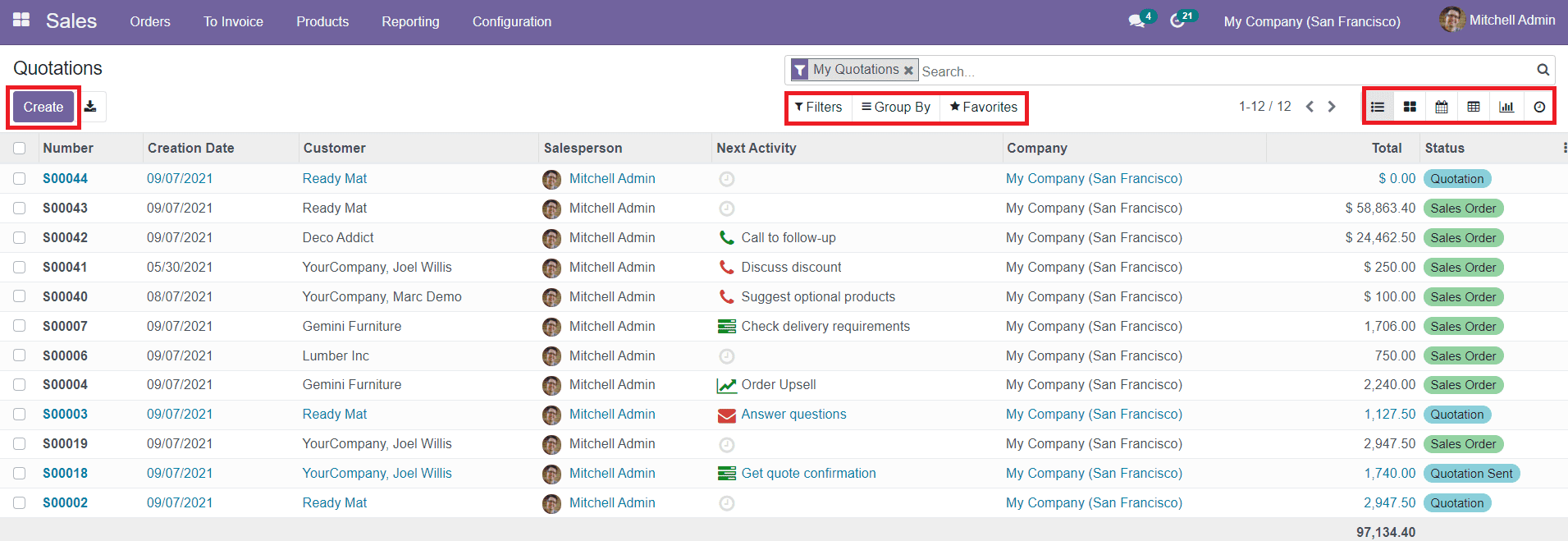
Podrá cambiar la vista de la plataforma a vistas Kanban, Lista, Pivote, Gráfica y Calendario. La vista previa de la lista de cotizaciones mostrará detalles sobre el número de cotización, la fecha de creación, el cliente, el vendedor, la próxima actividad, la empresa, el total y el estado de la cotización. Si desea ampliar la vista previa de la lista de Cotizaciones, hay muchas opciones adicionales disponibles para habilitar haciendo clic en los tres puntos disponibles en la esquina superior derecha de la ventana, como se muestra en la captura de pantalla a continuación.
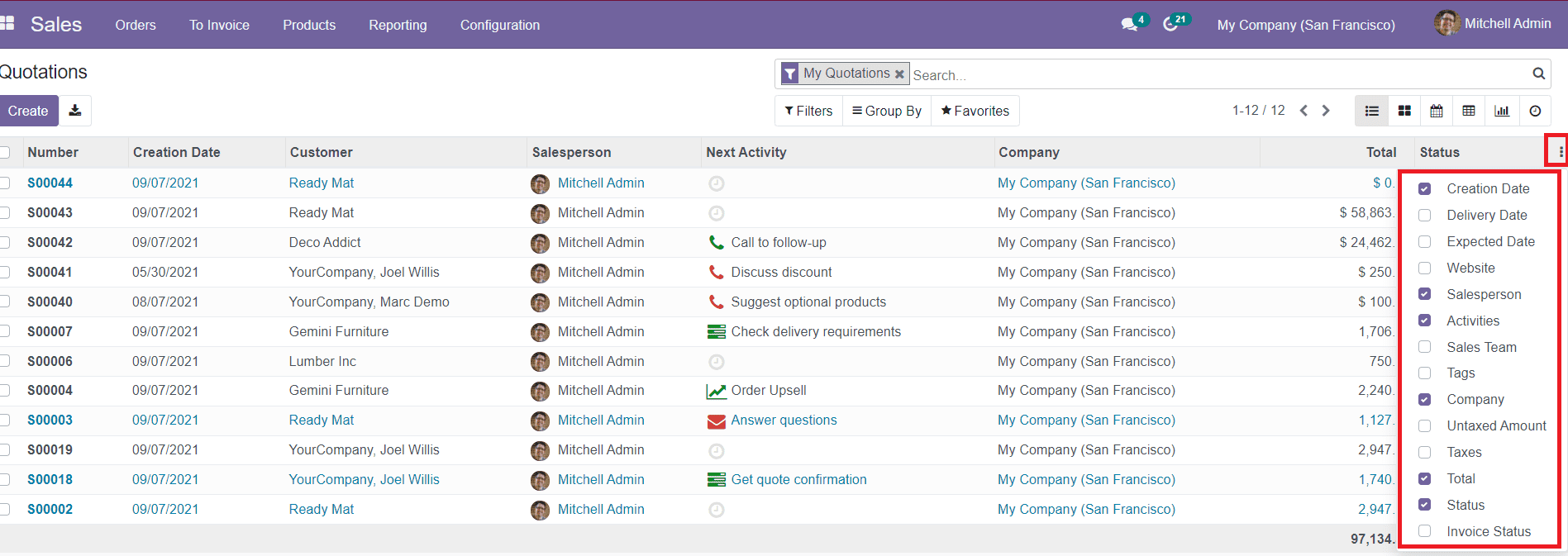
Para crear una cotización de venta, puede hacer clic en el botón ‘Crear’. Al hacer clic en el botón Crear, será dirigido a un nuevo campo donde podrá agregar detalles sobre la cotización.
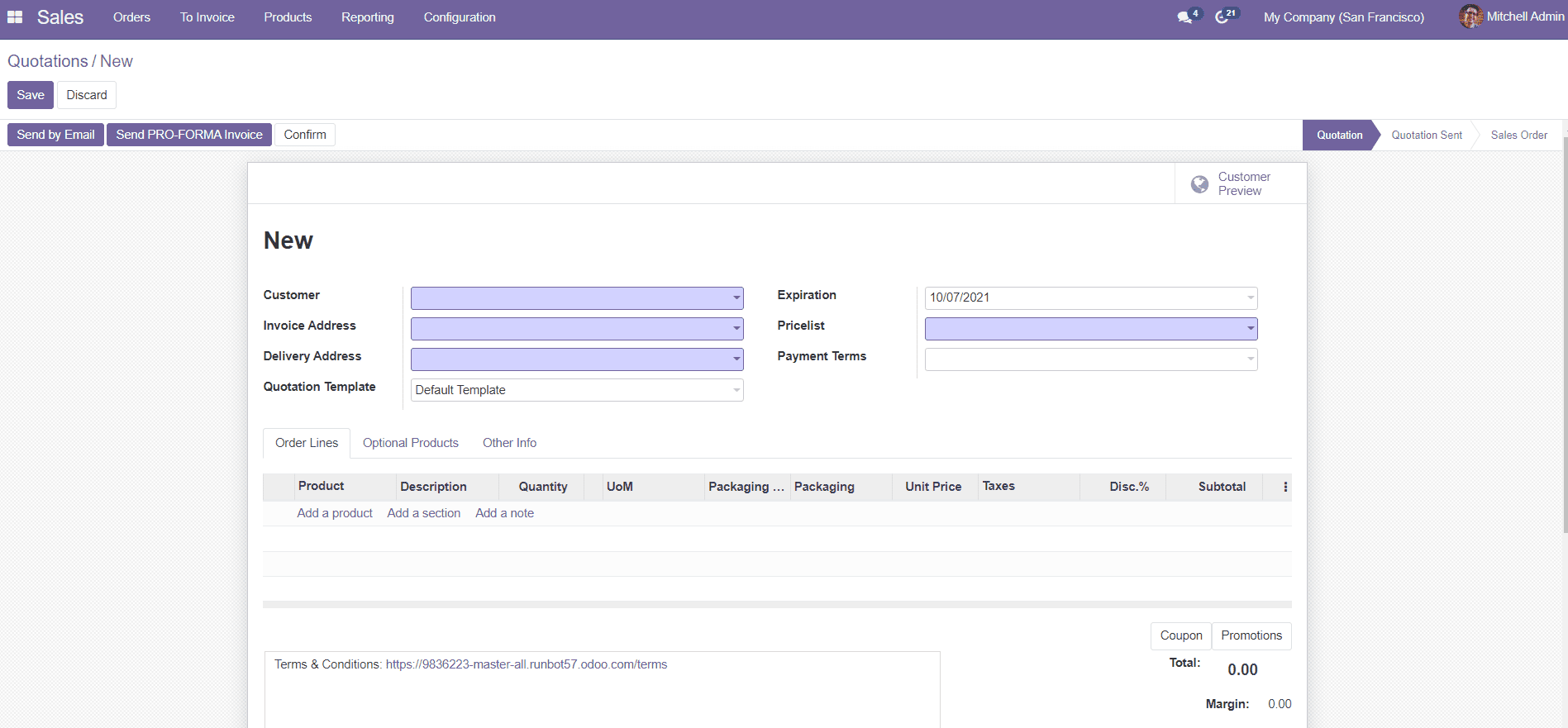
Puede agregar detalles sobre el cliente y el producto en este campo. Especifique el nombre del cliente a quien le envía esta cotización en el campo correspondiente. Adicionalmente, existen espacios específicos disponibles para configurar la Factura y Dirección de Entrega del cliente. Odoo también le permitirá agregar una plantilla de cotización a este formulario. Puede crear plantillas de cotización por separado utilizando la opción Plantilla de cotización en el menú Configuración del módulo. Agregue la fecha de vencimiento, la lista de precios y el plazo de pago en los campos asignados.
La descripción de la cotización incluye tres pestañas para agregar detalles sobre los productos y otra información necesaria relacionada con la cotización. En la pestaña Líneas de pedido, puede agregar productos que desea vender al cliente seleccionado.
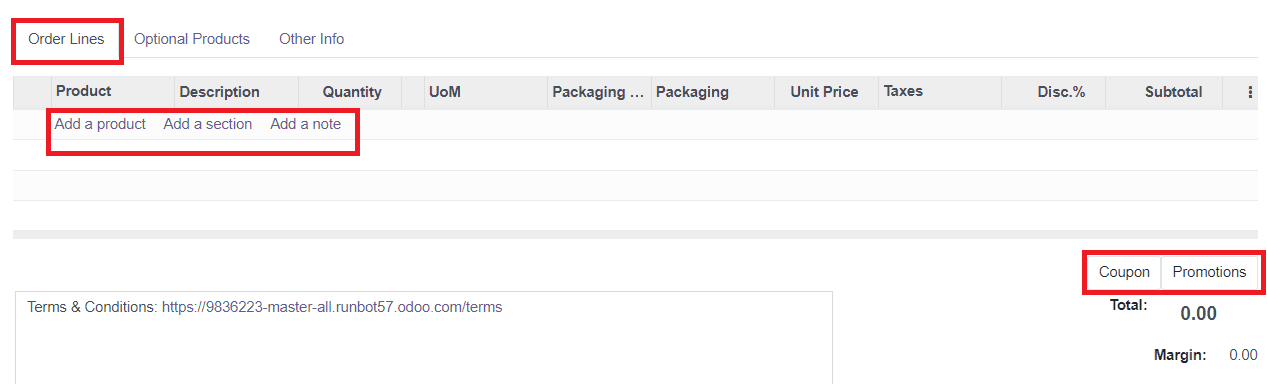
Al hacer clic en el botón ‘Agregar un Producto’, podrá ver la lista de productos configurados en el sistema. Puede seleccionar uno entre ellos y los otros campos de la línea de productos se completarán automáticamente con los datos correspondientes que ya agregamos al configurar el producto en el módulo de Ventas. Puedes definir la cantidad de producto que deseas vender en el campo respectivo.
También puede agregar un nuevo producto directamente al pedido de cotización agregando el nombre del producto haciendo clic en el botón «Agregar un producto».
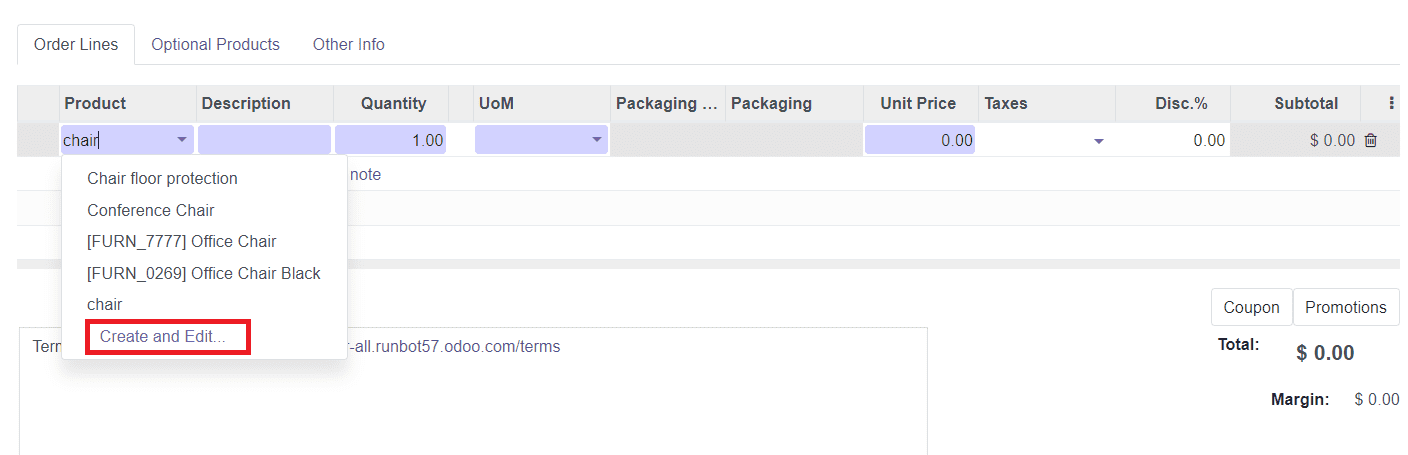
El menú desplegable mostrará el botón «Crear y editar». Al hacer clic en este botón, obtendrá una nueva ventana para configurar los detalles relacionados con el nuevo producto como se muestra a continuación.
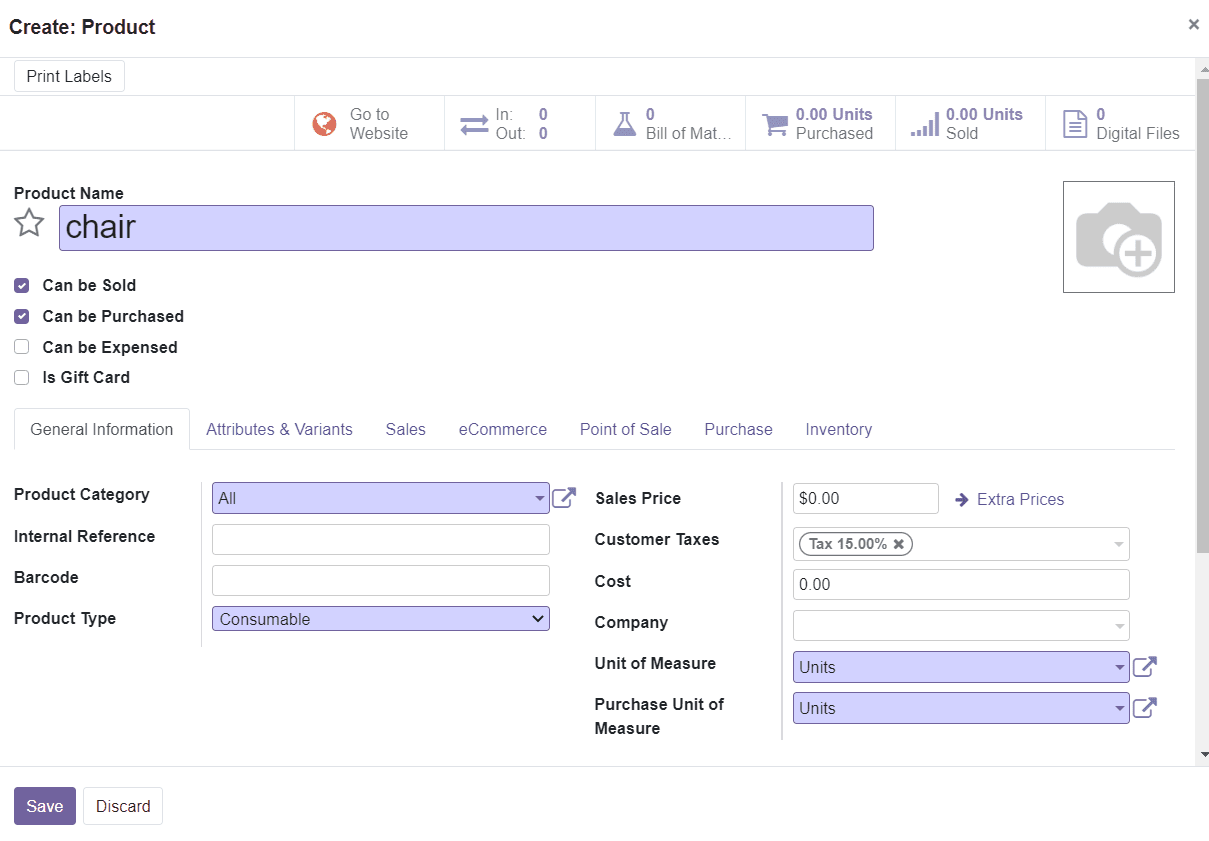
Puede hacer clic en el botón ‘Guardar’ después de agregar todos los detalles requeridos a la ventana de creación del producto.
La vista previa de la lista de productos se puede ampliar agregando más opciones que se pueden obtener haciendo clic en los tres puntos en la parte superior de la esquina derecha de la línea de productos.
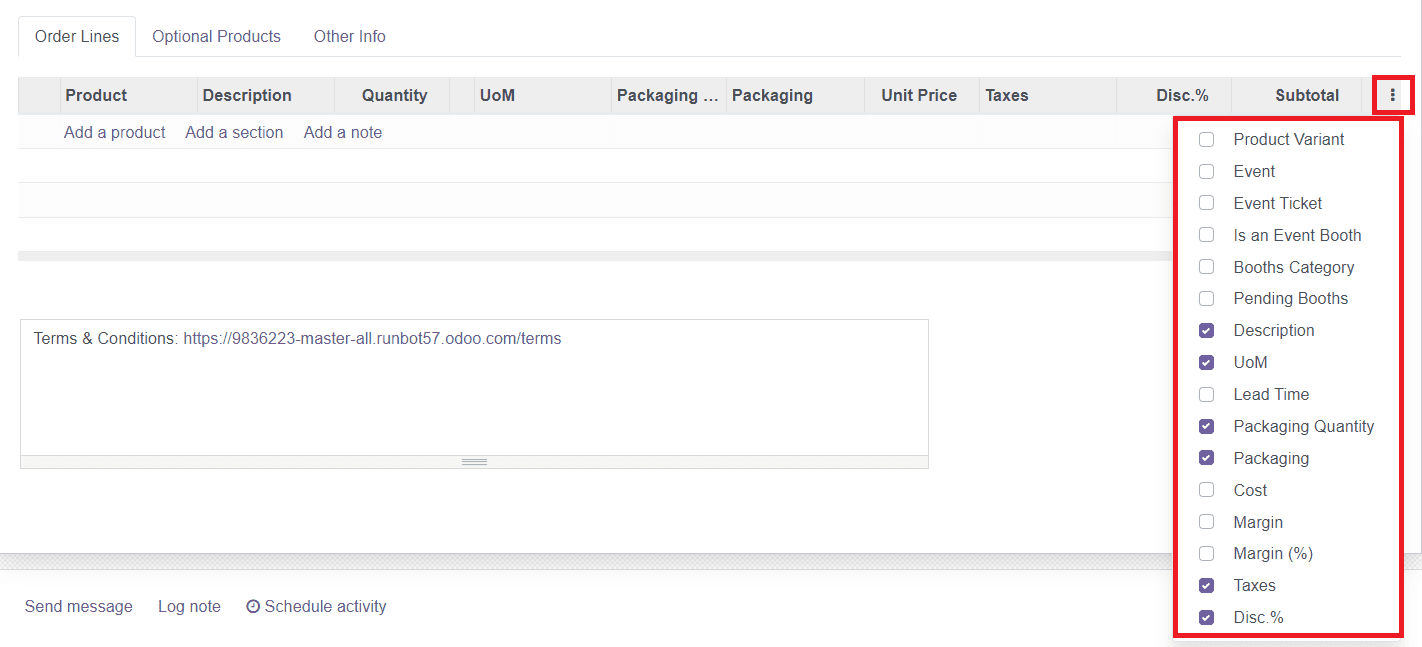
Puede agregar secciones y notas en esta pestaña haciendo clic en los botones ‘Agregar una sección’ y ‘Agregar una nota’ respectivamente.
En la pestaña Productos opcionales, puede agregar productos adicionales que desee ofrecer junto con el producto principal.

Haga clic en el botón ‘Agregar un producto’ y agregue un producto al campo tal como lo describimos anteriormente.
La pestaña Otra información incluye varios campos para agregar detalles sobre la venta, facturación, entrega y seguimiento de la cotización.
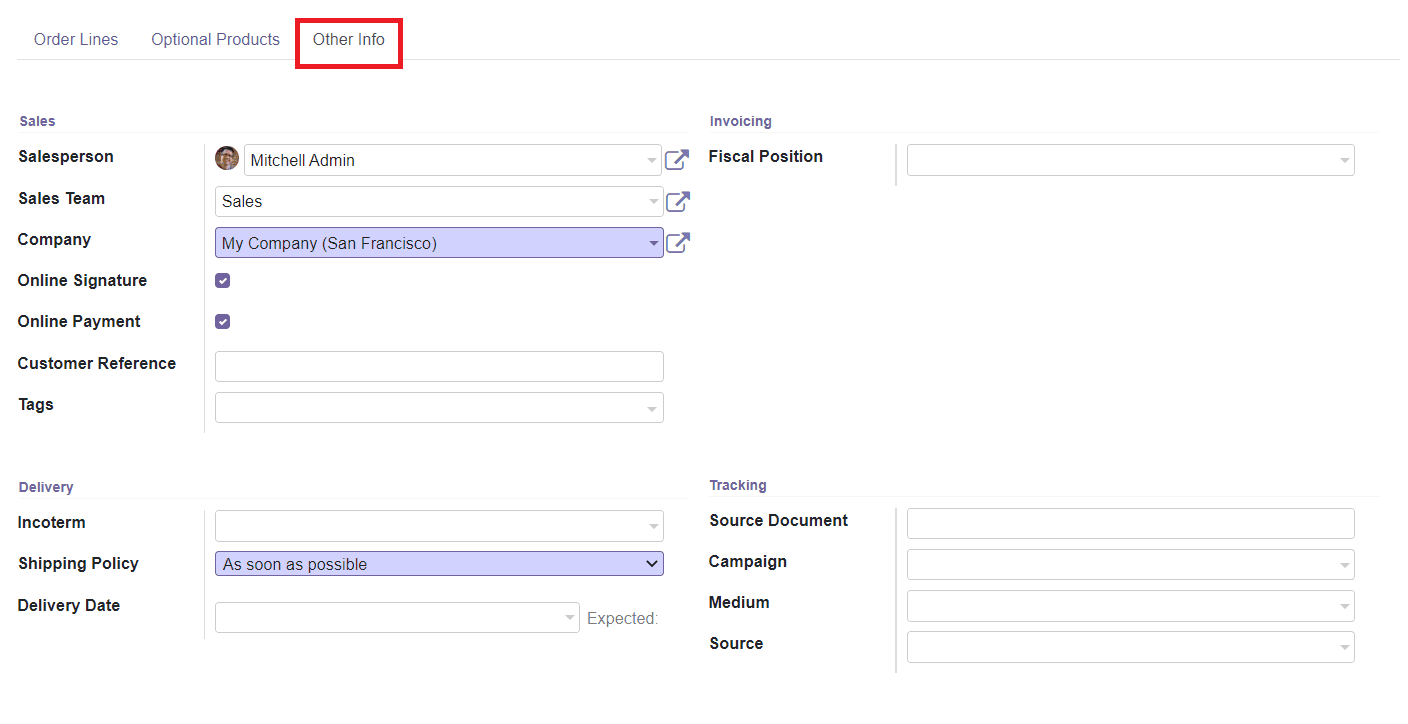
Puede asignar un vendedor y un equipo de ventas responsable de la cotización de venta particular en los campos especificados. Mencione el nombre de la Empresa y habilite las opciones Firma en Línea y Pago en Línea para solicitar una firma y pago en línea al cliente para facilitar la confirmación automática de los pedidos. Puede agregar referencias de clientes y etiquetas en los campos indicados.
Mencione la Posición Fiscal de la cotización particular en el campo Facturación.
Los detalles de entrega del producto, como el Incoterm para transacciones internacionales, la política de envío y la fecha de entrega, se pueden definir en los campos respectivos del formulario. En el campo Seguimiento, puede definir el Documento fuente a partir del cual se genera la cotización de ventas, Campaña, Medio de entrega y Fuente del enlace.
Después de agregar todos los detalles necesarios a la cotización de venta, puede guardar los datos haciendo clic en el botón «Guardar».
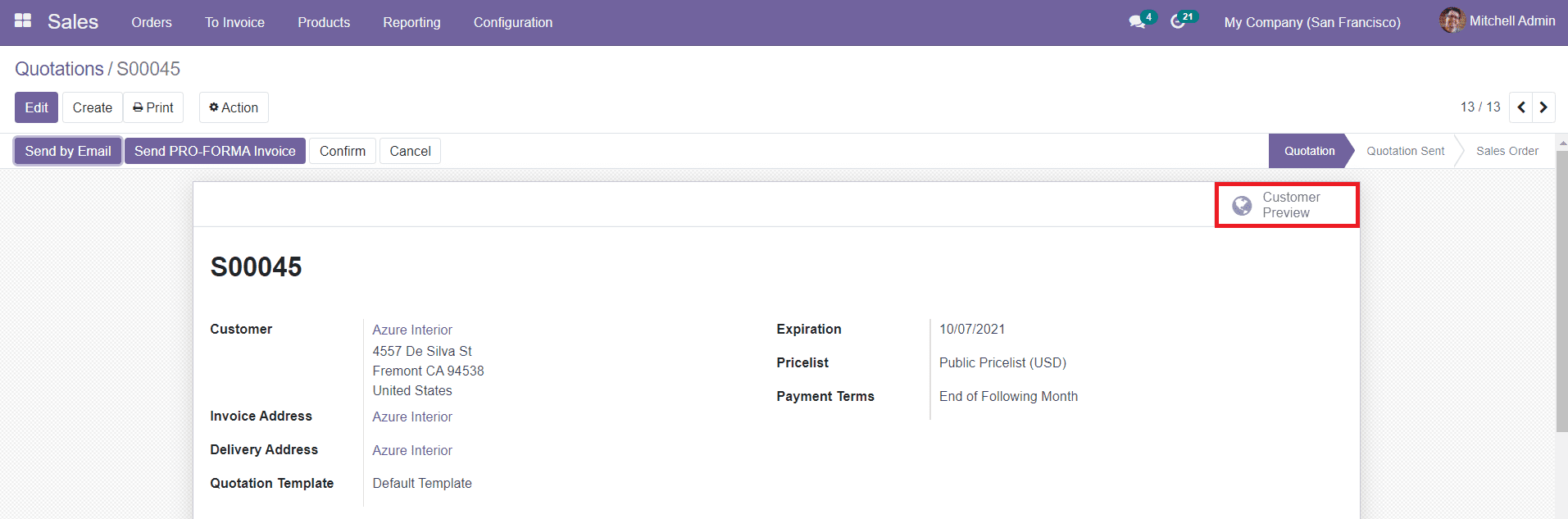
Puede hacer clic en el botón Vista previa del cliente como se muestra en la captura de pantalla anterior para obtener la vista del sitio web de la cotización.
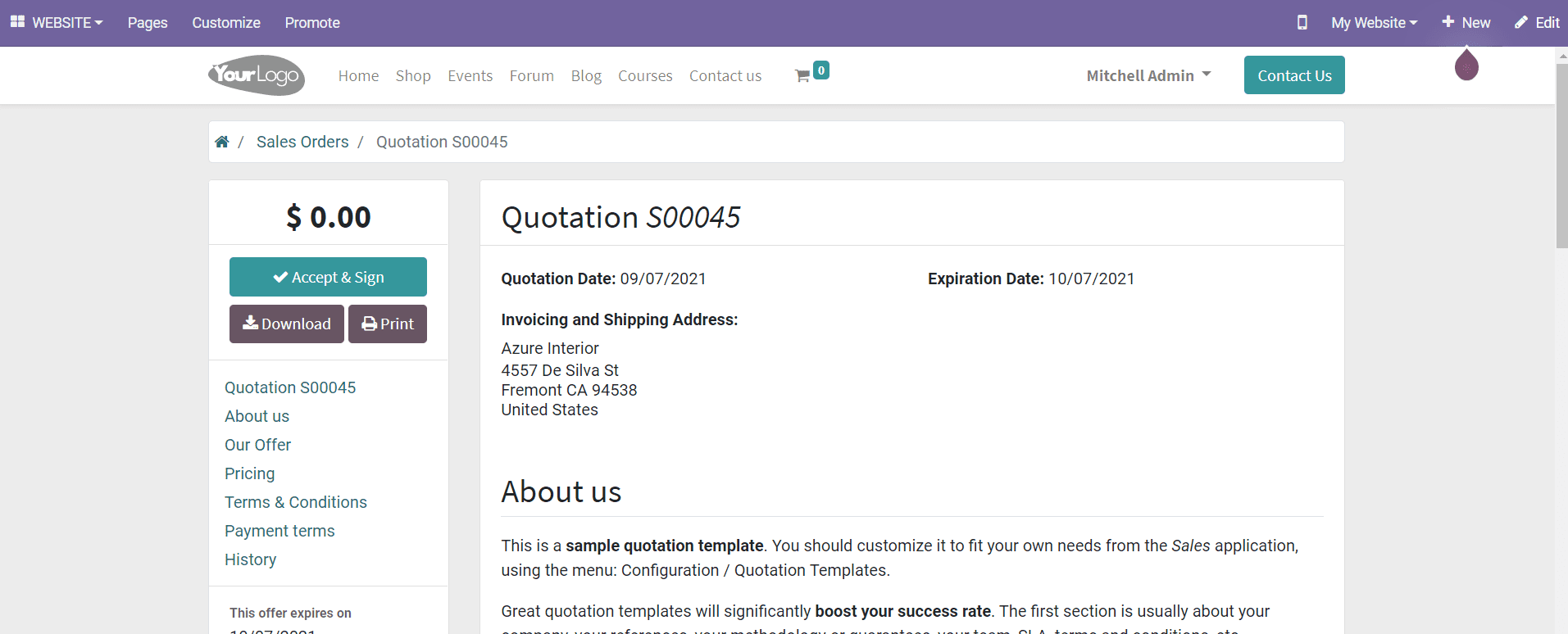
El cliente puede aceptar y firmar fácilmente la cotización desde el sitio web de su empresa publicando la cotización en línea.
Envío de cotizaciones #
Después de crear una nueva cotización, la ventana mostrará la opción ‘Enviar por correo electrónico’ para enviar la cotización al cliente.
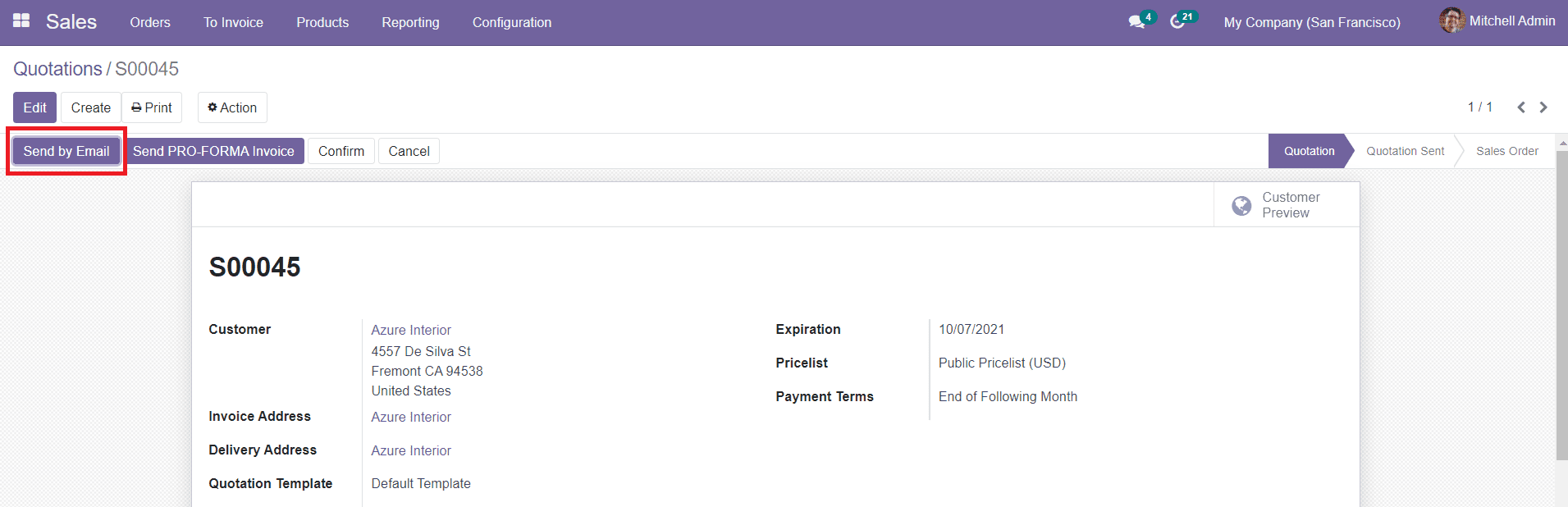
Cuando hace clic en el botón Enviar por correo electrónico, obtendrá una plantilla de correo generada automáticamente con los detalles y documentos sobre la cotización.
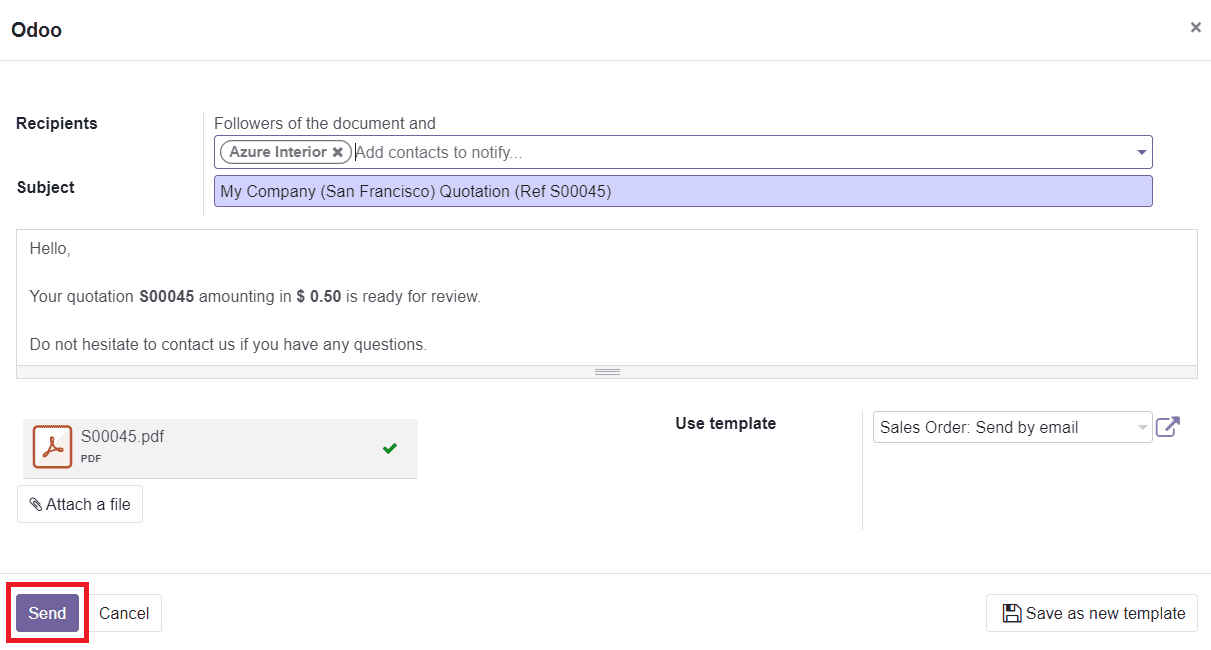
Haga clic en el botón ‘Enviar’ para enviar la cotización. Después de enviar el correo, el estado de la cotización cambiará a Cotización enviada.
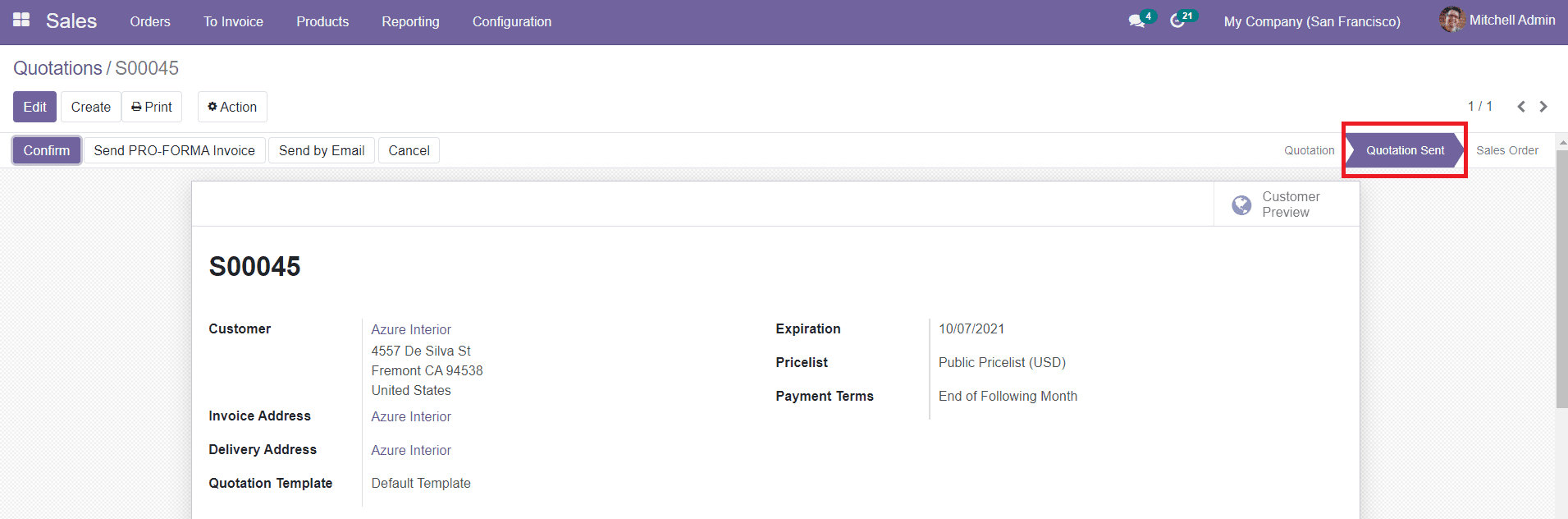
Si el cliente está satisfecho con la cotización, puede hacer clic en el botón Confirmar para convertir la cotización en un pedido de venta. Echemos un vistazo a cómo gestionar pedidos de ventas en Odoo.




