El siguiente paso después de confirmar un pedido de venta del cliente es enviar la factura a la parte contraria. Las facturas actúan más como un documento comercial enviado al cliente por la empresa sobre el producto y servicios descritos en el pedido de venta. Es un acuerdo escrito entre ambas partes. Las facturas incluyen todos los detalles sobre la transacción de venta, como detalles del producto, precios, cantidades, condiciones de pago y muchos más, acordados tanto por el cliente como por el vendedor.
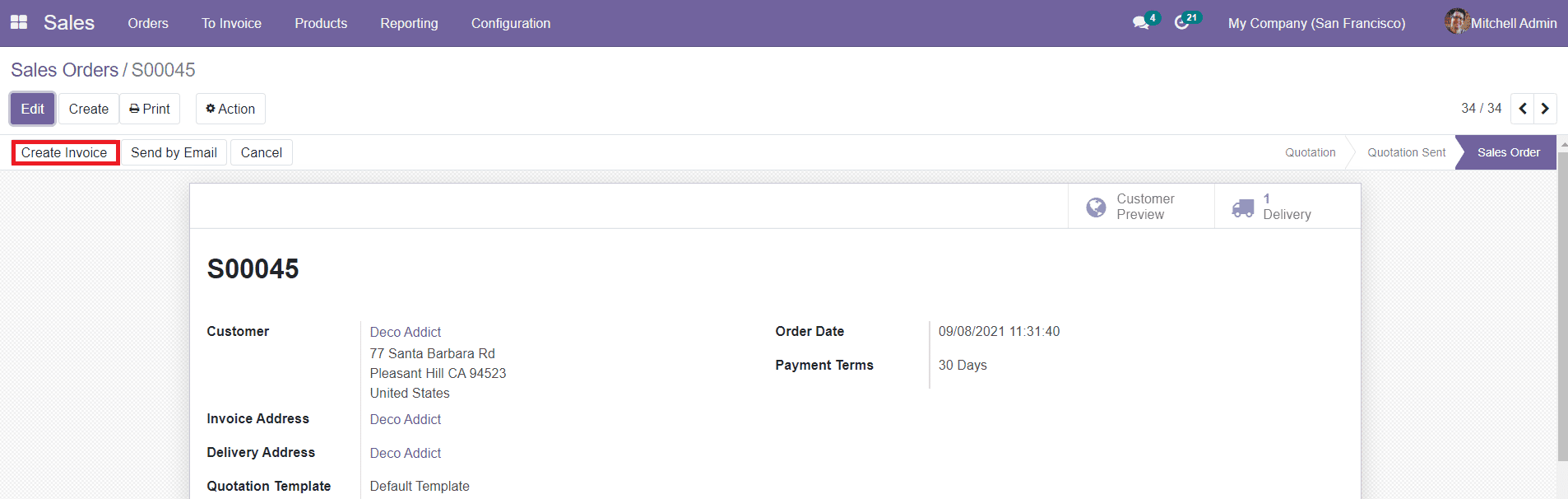
Para crear la factura para una orden de venta en particular, haga clic en el botón Crear factura como se muestra en la imagen de arriba. Se le dirigirá a una ventana emergente donde podrá agregar detalles para crear facturas.
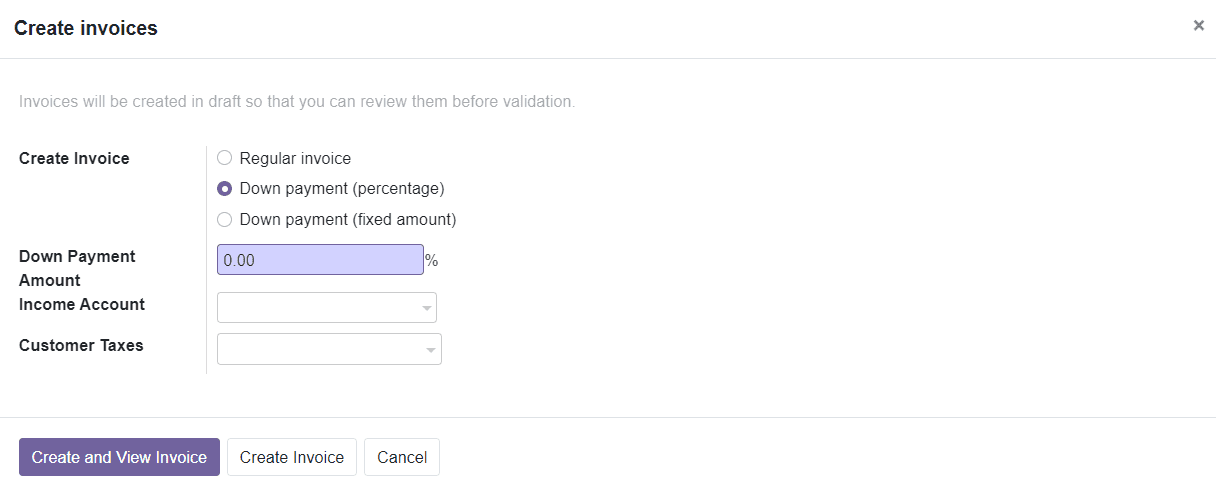
Este será un borrador de facturas para que puedas revisarlas antes de validar los datos. El formulario mostrará diferentes opciones para crear facturas, como Factura regular, Pago inicial (porcentaje) y Pago inicial (monto fijo). Si ha seleccionado la opción Pago inicial, obtendrá dos campos adicionales para agregar detalles sobre la cuenta de ingresos y los impuestos del cliente junto con el monto del pago inicial. Después de agregar detalles al formulario, puede hacer clic en el botón «Crear y ver factura» para ver el borrador de la factura.
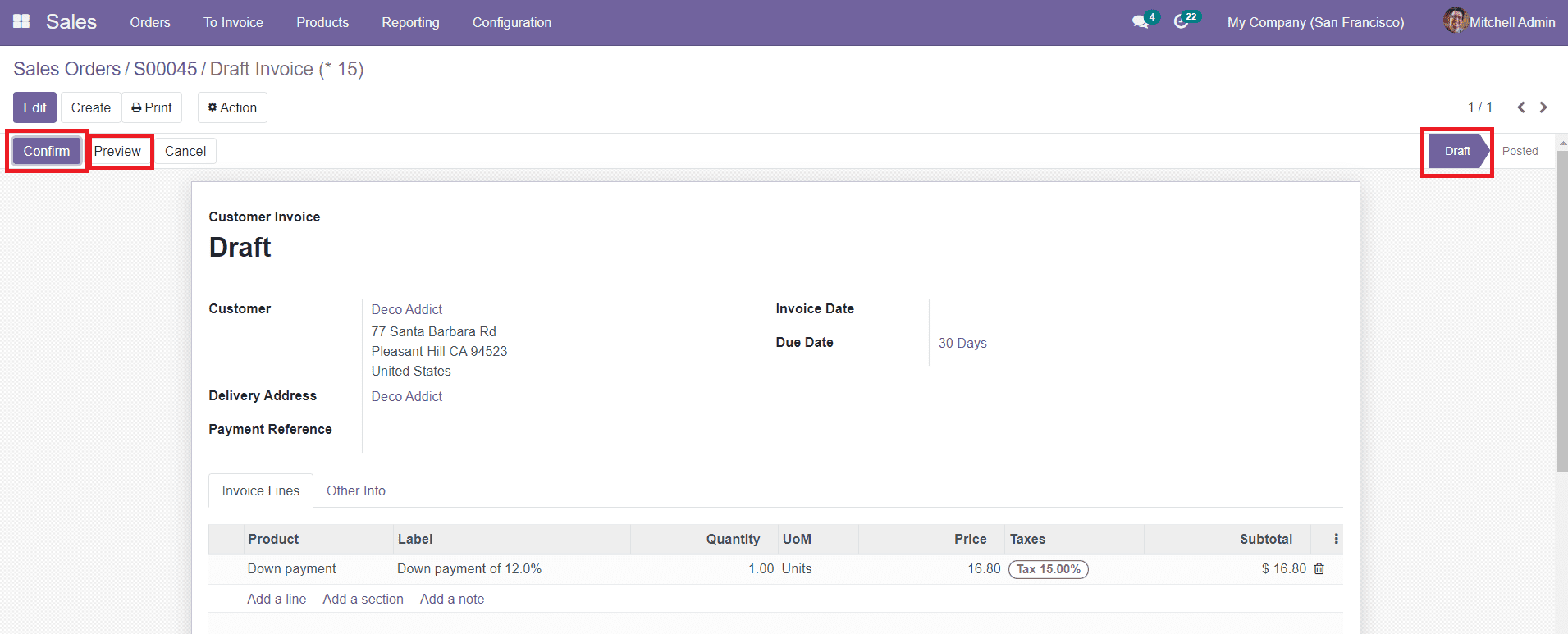
Este será un borrador de la factura del cliente y podrá realizar cambios en los datos utilizando el botón «Editar». Al hacer clic en el botón «Vista previa», accederá a la vista del sitio web del borrador de la factura.
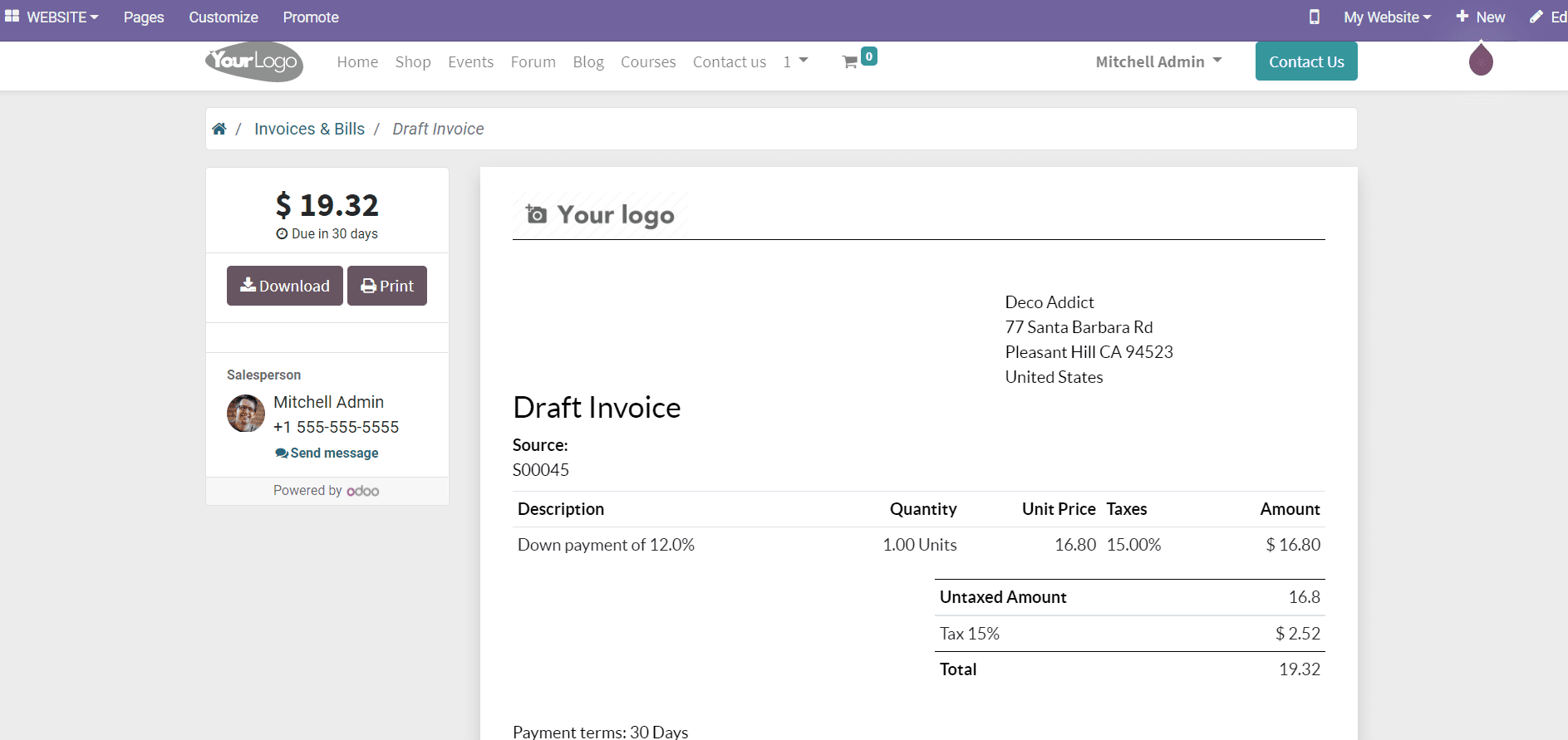
Para confirmar la factura, puede hacer clic en el botón ‘Confirmar’. Después de hacer clic en el botón Confirmar, podrá obtener diversas opciones para tomar medidas en la factura, como Enviar e imprimir, Registrar pago, Vista previa, Agregar nota de débito, Agregar nota de crédito y Restablecer al borrador.
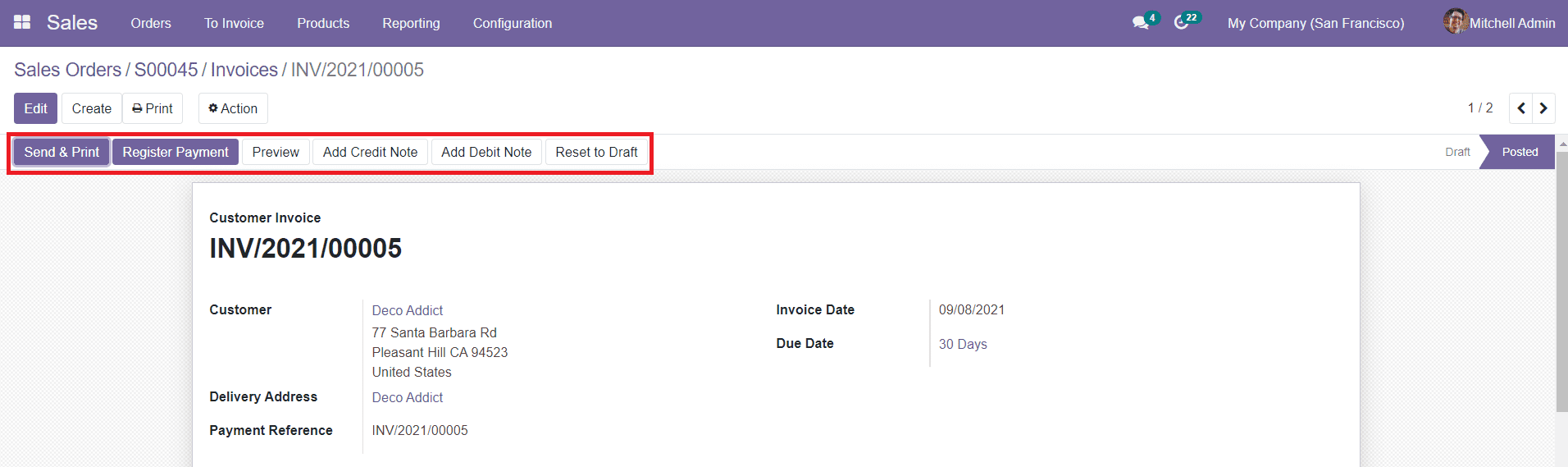
Para enviar la factura al cliente respectivo e imprimir el documento, puede hacer clic en el botón ‘Enviar e imprimir’. Recibirá una plantilla de correo electrónico para enviar la factura al cliente. Podrás decidir si enviar la factura por correo postal o por correo electrónico.
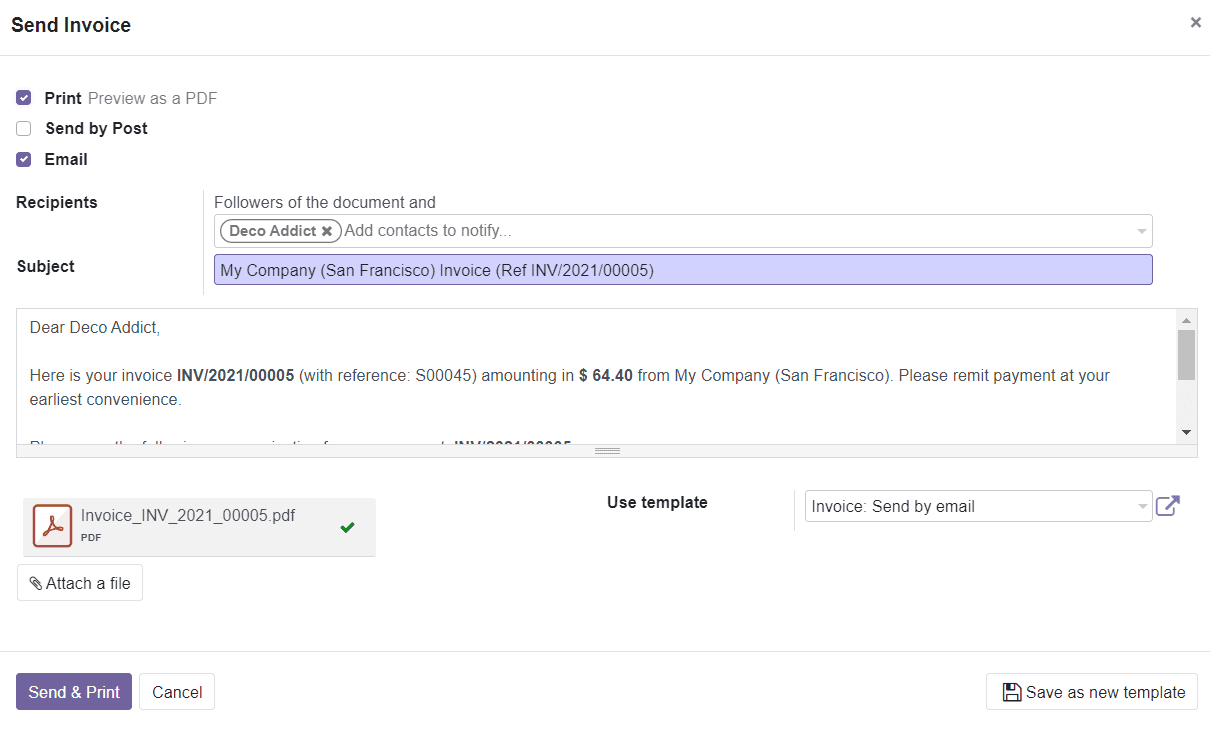
Además, puede adjuntar documentos relacionados con la factura y hacer clic en el botón «Enviar e imprimir». Odoo te llevará a una nueva página donde podrás ajustar el diseño del documento.
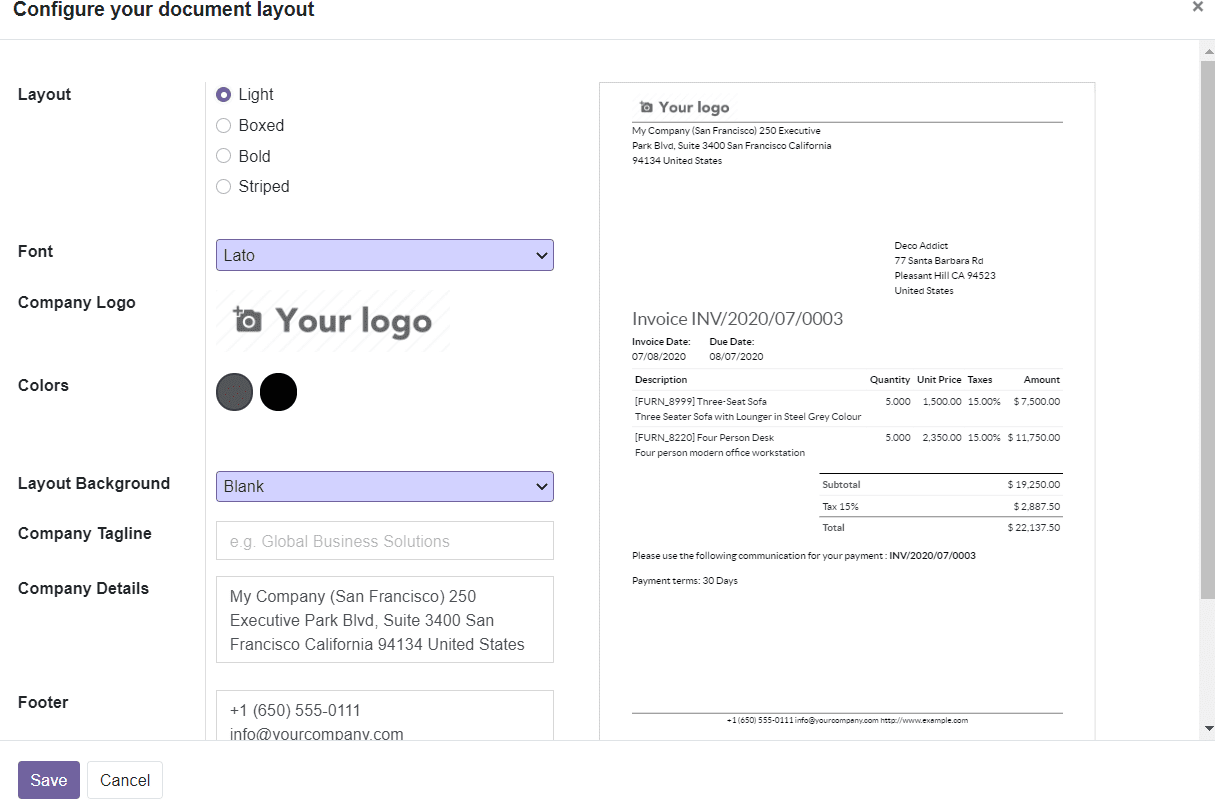
En este campo, puede definir el diseño, la fuente, el logotipo de la empresa, los colores, el fondo del diseño, el lema de la empresa, los detalles de la empresa, el pie de página y el formato del papel de la factura. Puede diseñar el diseño a su propia conveniencia. Después de configurar un diseño adecuado para el documento, puede hacer clic en el botón «Guardar».
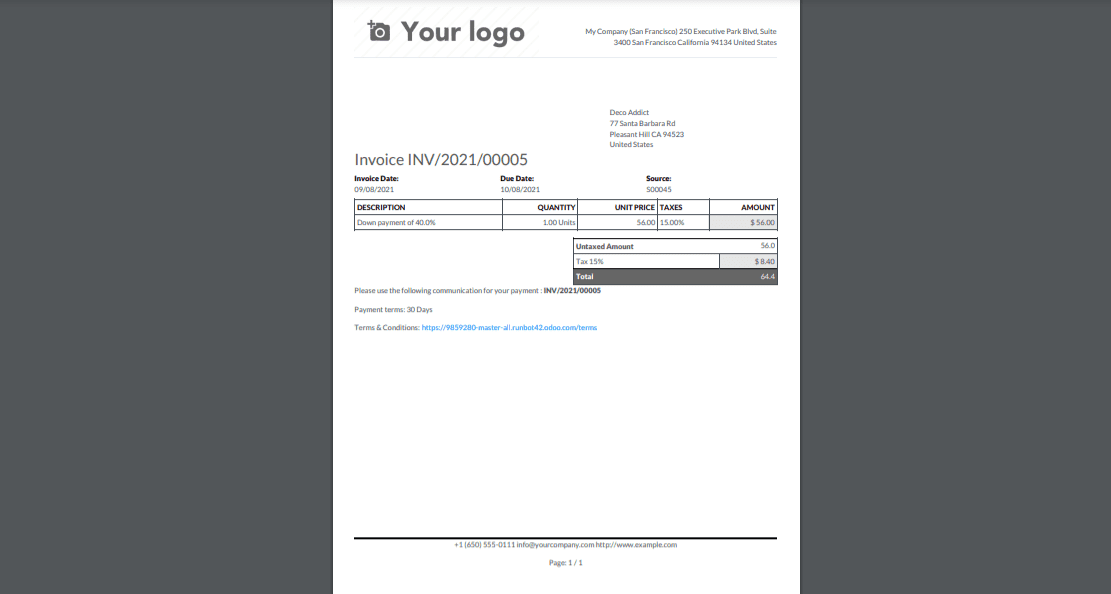
Obtendrá una impresión de la factura como se muestra en la imagen de arriba.
Para registrar el pago del pedido de venta, puede utilizar el botón ‘Registrar pago’ que se encuentra en la ventana Factura del cliente en particular.
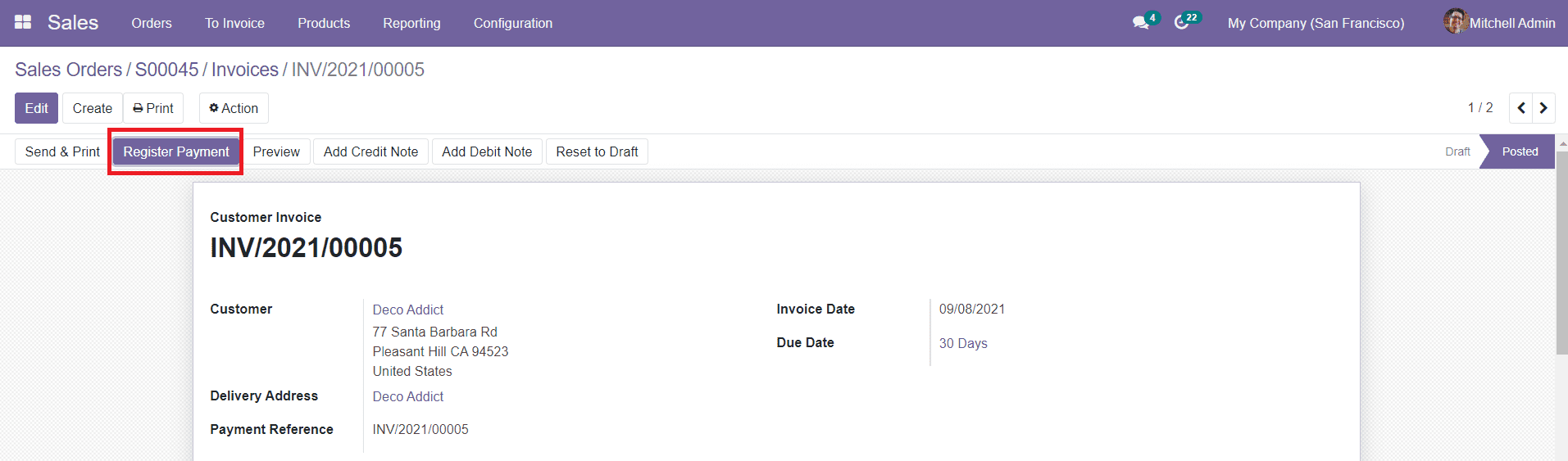
Puede registrar fácilmente el pago agregando detalles en la ventana emergente como se muestra a continuación.
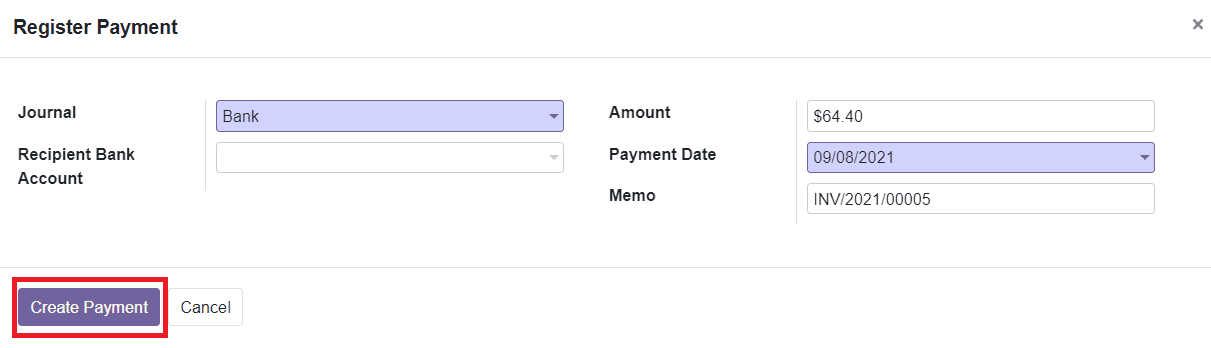
Puede seleccionar el Diario en el menú desplegable. Mencione la cuenta bancaria del destinatario en el campo especificado. Los campos para agregar el Monto del pedido particular y la Fecha de Pago se completarán automáticamente de acuerdo con los datos agregados en el Pedido de Venta. El número de referencia de la Nota de Factura también podrá ser visible en este formulario. Haga clic en el botón ‘Crear pago’ para registrar el pago.
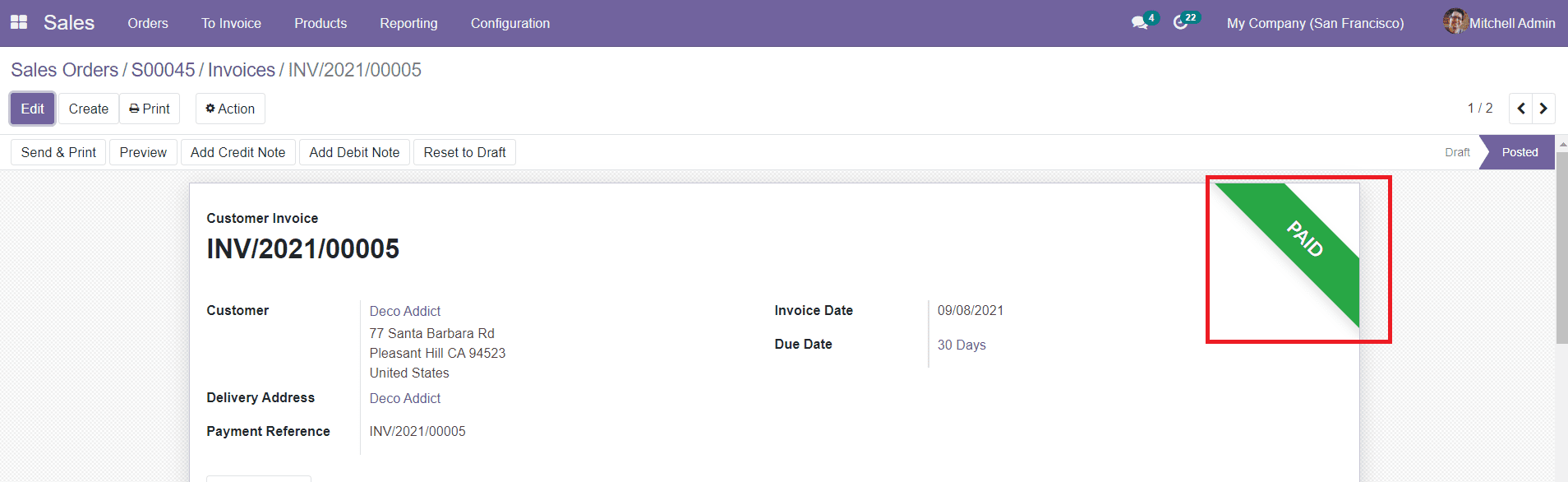
Después de completar el pago, el estado del pedido se mostrará como Pagado como se muestra en la imagen.
La barra de menú principal del módulo Ventas contiene el campo ‘Para facturar’ donde obtendrá una lista separada de todos los pedidos para facturar y vender adicionales.

Ahora, analicemos cómo generar reembolsos en el módulo Ventas.




